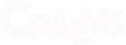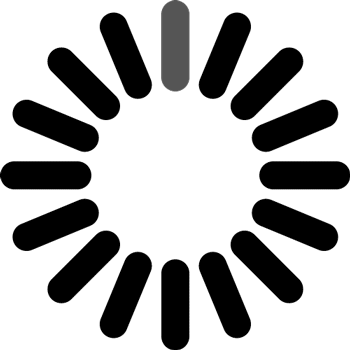CPALMS Code App Mac Installation Instructions
Installation Steps
Please follow these steps to install the CPALMS Code app on a Mac:- Click here to download the installer file
- After download is complete, open the downloads folder and drag the application to the applications folder then double click on it to open
- Follow the screen prompts. Based on your computer settings, you might be required to allow the application to run by opening your Security & Privacy controls from within your system preferences
- (Optional) Once you open the application, you can right click on application icon in the dock, click on options, and select "Keep in Dock" so you can easily access the application
- Make sure your computer has the Adobe Flash Player plug-in installed and enabled. See below for more information
- Make sure your default browser supports Adobe Flash Player. See below for more information
Please contact your IT administrator for further assistance.
Installing and Enabling Adobe Flash Player Plugin
Install Adobe Flash Player: Click here to install the latest Adobe Flash Player plug-in
Enabling Adobe Flash Player on your browser:
- Safari: Open Safari, and choose Safari > Preferences. Choose Adobe Flash Player under plug-ins and on the right side change "Localhost" to "on"
- Google Chrome: To enable Flash for all websites, open your Chrome browser and type chrome://settings/content in the address bar, then press enter(1). Then on the Content Settings page, scroll down to Flash and select the button next to 'Allow sites to run Flash.
- FireFox: Click the menu button and choose Add-ons. The Add-ons Manager tab will open. In the Add-ons Manager tab, select the Plugins panel.Look for Shockwave Flash on your list. Set it to Ask to Activate.
- Microsoft Internet Explorer: To check if your Flash Player is enabled by Internet Explorer, from the top right corner open Settings > Manage Addons > Toolbars and Extensions. Here, ensure that Shockwave Flash Object is Enabled.